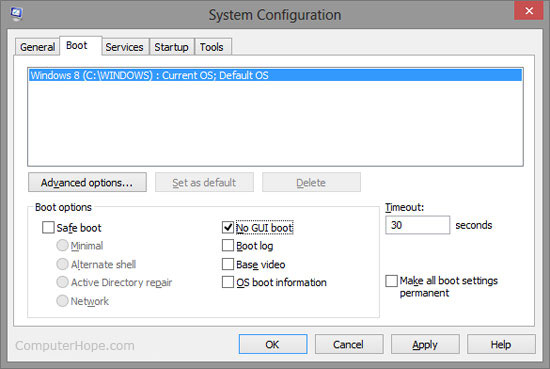UNCOMMON WORDS
Words Related to ‘Sleep’
Lychnobite = one who works at night and sleeps during the day.
Hypnopompic = pertaining to the semi-conscious state before waking.
Diurnation = the habit of sleeping or being dormant during the day.
Soporose = sleepy; in an unusually deep sleep.
Words Related to ‘Colour’ as ‘Metaphors’
Purple Prose = an overly ornate piece of writing (also called ‘Purple Passage’ and ‘Purple Patch’).
Red Brick = lacking prestige (Antonym of this is ‘Ivy League’ which means having a high prestige and a reputation for scholastic achievement).
Cordon Bleu = of the highest class; a person of great distinction in a field, esp, applied to chef.
White Shoe = pertaining to a business or those who run it, typically conservative, rich and elite, in fields such as law, finance, etc. (from the earlier popularity of white shoes among such men).
Blue Streak = something moving very fast; a rapid and seemingly endless stream of words.
Miscellaneous Words
Kerfuffle = a commotion.
Jobbernowl = a blockhead, stupid.
Supererogatory = going beyond the call of duty; superfluous.
Mooch = to get something from someone instead of buying it yourself.
Nelly = a silly person
Lobola = (in South Africa) a payment given to a woman’s father in return for permission to marry her.
Vilipend = to treat someone with contempt; to disparage.
Pootle = to spend time doing things that you enjoy but that are not important.
Poncy (also Poncey) = expensive or high quality; an insulting way of describing a man who behaves in a way that seems more typical of a woman.
Puerperal = during or relating to the time when a woman gives birth to a baby.
Flunky (also Flunkey) = an insulting word for someone who is always keen to please or obey more powerful people; an insulting word for someone who does unimportant work.
Blandishments = pleasant things you do or say about someone in order to persuade or influence them.
Blarney = a friendly way of talking to people and saying nice things about them that makes it easy to persuade people to do what you want.
Black Leg = someone who continues to work when the other people they work with are on strike. This word shows you do not approve of people who do this.
Quadridecennial = 14 years.
Superficies = outer surface or appearance of something or someone.
Interpellate = to question formally, an official, a member of government, etc.
Adscititious = derived from outside; external; additional.
Serotine = late in occurring, forming or flowering.
‘Newly-Coined’ Words
Chav = a youth whose behaviour is marked by ignorance, aggression, and a fondness for jewelry and clothing.
Commentariat = the group of people who provide opinion and analysis of events in the news. (A ‘portmanteau’ word formed by blending ‘Commentator’ + ‘Proletariat.’
Adultescent = an adult whose activities and interests are typically associated with youth culture. (Another term for this is ‘tween.’)
Carbon-neutral = adding no net carbon dioxide into the atmosphere.
‘Borrowed’ Words
Kahuna = a priest or a medicine man; an important person. (Other synonyms for this word are ‘Panjandrum’ and ‘Prima Donna’).
Monicker = a person’s name or nickname.
Catamaran = a boat with two parallel hulls, joined by a frame; a quarrelsome person, esp. a woman.
Lahar = an avalanche-like mudflow composed of volcanic debris and water, originating on the slopes of a volcano.
Words with no “L”
Jabberwocky = meaningless speech or writing
Excursive = tending to wander off; rambling.
Dysphagia = difficulty in swallowing
Kafkaesque = complex or illogical in a bizarre, surreal, or nightmarish manner.
Anthropomorphize = to attribute human qualities to things not human.
‘Medical’ Words
Sternutation = the act of sneezing or a sneeze.
Idiopathy = a disease of unknown origin or one having no apparent cause.
Nosology = the branch of medical science that deals with classification of diseases; a systematic classification or list of diseases.
Otorhinolaryngology (or Otolaryngology) = the branch of medicine that deals with the ear, nose, and throat (ENT).
Sequela = a pathological condition resulting from a previous disease or injury.
Lobotomy = a medical operation in which part of someone’s brain is removed as a way of treating serious mental illness.
Words related to ‘Food’
Cibarious = relating to food; edible.
Jentacular = relating to breakfast.
Macaronic = involving a mixture of languages.
Xerophagy = the eating of dry food, esp. food that’s cooked without oil.
Verjuice = the sour juice of unripe grapes, crab apples, etc.
‘Yiddish’ Words
Schnook = a stupid, easily deceived person.
Megillah = a long, tedious account.
Schnorrer = one who habitually takes advantage of others’ generosity, often through an air of entitlement.
Schlump = a dull or slovenly person.
Meshuga or Meshugga = crazy, stupid.
Shtick or Schtick or Schtik = a performer’s routine or gimmick; one’s special trait, interest or talent.
Schlub (also spelled as Zhlub or Zhlob) = a clumsy oaf.
Schmooze, Schmoose, or Schmoos = to chat, esp. in order to gain an advantage or to make a social or business connection with an influential person; a gossipy or ingratiating chat.
Maven = an expert, connoisseur, enthusiast.
Yenta = a busybody or gossip.
‘14 Letter’ Words
Tintinnabulate = to ring; to tinkle.
Tinctumutation = change of colour
Brobdingnagian = of gigantic size
Circumbendibus = circumlocution
Acritochromacy = colour blindness
Words related to ‘Beard’
Pogonotrophy = growing of a beard
Sideburns = hair grown on the sides of a man’s face, when worn with an unbearded chin (named after Ambrose Everett Burnside, who served as a General in the Union Army in the American Civil War. The term ‘Burnsides’ morphed into ‘sideburns,’ as such a facial pattern was on the sides of a face).
Dundrearies = long flowing sideburns.
Vandyke or Van Dyke = a short, pointed beard (generally ‘V-shaped’; named after painter Anthony Van Dyck or Vandyke, who painted portraits of people having these V-shaped beards).
Bluebeard = a man who marries and kills one wife after another (named after Bluebeard, the nickname of the protagonist in a fairy tale by Charles Perrault, who had a blue beard).
Jericho = a place out of the way; an unspecified place; a place of concealment
Words Related to Animals
Cat’s Paw = someone used as a tool by another; a kind of knot used to connect a rope to an object (derived from the fable in which a monkey uses a cat to pull roasting chestnuts from a fire. The monkey gobbles up all the nuts while the cat is left with a burnt paw).
Cat call =a loud whistling sound that someone in an audience or a crowd makes to show that they do not like a person or a performance.
Catatonic = unable to move or control your movements as a result of illness or shock.
Cat burglar = a thief who gets into buildings by climbing up walls.
Cat and mouse = a situation in which you let someone else believe that they have managed to escape, before you actually catch them.
Cash Cow = a product or business that earns a lot of money, esp. when this money is used to pay for something else.
Elephantine = very large, slow, and not graceful
Donkey’s Years = a very long time.
Donkey work = boring work that needs a lot of effort but has to be done as part of a job.
Donkey Jacket = a short coat made of thick dark wool, usually with a piece of leather or plastic on each shoulder (often worn by people who do outdoor work).
Cock and bull story = a story that is silly and difficult to believe.
Cockamamie = silly or impossible to understand
Cockcrow = the very early morning when it begins to get light
Cock-eyed = silly and not practical; not straight or level; crooked.
Cock-a-hoop = pleased and proud about something you have done.
Chick flick = a film intended esp. for women, often about a romantic relationship.
Sheep’s Eyes = shy amorous glances.
Mare’s Nest = a confused mess; a hoax or an illusory discovery.
Lion’s Share = largest part; chunk of the share.
Dog’s Chance = slim chance
Snail’s Pace = very slow pace
Dog-eared = folded, damaged, or torn sides/edges/corners of a book.
Dogsbody = someone who is forced to do all the jobs that no one else wants to do.
Dog-tired = extremely tired
Dog days = the hottest days of the year
Dog collar = a white stiff round collar worn by priests in the Christian Church; a tight decorated band that you wear around your neck as a decoration.
Dogfight = a situation in which people argue or compete, esp. in an unpleasant way; a fight between military aircraft.
Doe-eyed = having big, attractive eyes and looking as if not having much experience of life.
Horse Trading = difficult and sometimes dishonest discussions between people who are trying to reach an agreement.
Foxtrot = a dance done by two people together in which some slow steps are followed by some quick steps.
Whose What?
Shank’s mare = one’s own legs. (Also know as ‘Shank’s pony’).
Widow’s peak = a ‘V-shaped’ hairline at the centre top of the forehead.
Curate’s egg = something having both good and bad parts.
Friar’s Lantern = a phosphorescent light seen over marshy ground at night, caused by spontaneous combustion of gases emitted by decomposing organic matter. (Another term for this is ‘foxfire’).
Busman’s holiday = a holiday spent doing things as at work.
Buggin’s turn = assignment to a position based on seniority or rotation, instead of merit. (Also ‘Buggins’s turn’).
Job’s Comforter = a person who tries to console or help someone who not only fails but also ends up making the person feel worse.
Pandora’s Box = a source of many unforeseen troubles.
Buckley’s Chance = no chance at all, or only a very slim chance. (Also called “Buckley’s and none” or “Buckley’s hope”).
Pele’s Hair = thin strands of volcanic glass, formed when lava is thrown into the air by the explosion of a volcano. (Named after ‘Pele,’ the Hawaiian Goddess of fire and volcanoes).
Eponyms
Adamite = a nudist (after the name of some Christian sects who professed to imitate the first human, Adam, in not wearing any clothes); a human being; a mineral (Zinc Arsenate Hydroxide) usually yellow and green in colour (named after mineralogist, Gilbert Joseph Adam).
Bunyanesque = gigantic; of or relating to the legends of the fictional hero, Paul Bunyan; of or relating to the allegorical style of the author Paul Bunyan.
Roscian = of or relating to acting (named after Quintus Roscius Gallus, a Roman actor famous for his talent in acting).
In Roscius’ honour, accomplished actors are sometimes called ‘Roscius.’
Hermeneutic = interpretative or explanatory (named after Hermes in Greek mythology, who served as a messenger and herald for other gods, and who himself was god of eloquence, commerce, invention, cunning, and theft).
Galen = a physician (named after Galen, a famous Greek physician in the 2nd century. He pioneered the study of anatomy).
Words Relating to ‘Eyes’
1. Spectral = pertaining to a light energy spectrum, usually the visible spectrum; pertaining to a ghost, wraith, or apparition.
2. Cataract = a clouding of the naturally occurring crystalline lens; a waterfall.
3. Dendriform = in the shape of a tree.
4. Vitreous = the clear, glassy, sticky inner substance of the eye; glassy.
5. Iris (pl. irisces, irides) = the pigmented tissue of the eye in the centre of which is the opening called the pupil; a rainbow; a showy, flowering plant.
Words to Discover
Froufrou = something fancy, elaborate and showy; a rustling sound, as of a silk dress.
Bilabial = using both lips (A bilabial sound or consonant, for example, ‘p,’ ‘b,’ ‘m,’ where both lips touch each other, and ‘w’ in which lips are rounded).
Scintillescent = sparkling or twinkling.
Rapparee = an Irish guerrilla fighter in the late 17th century; any freebooter or robber.
Vetitive = relating to a veto; having the power to forbid.